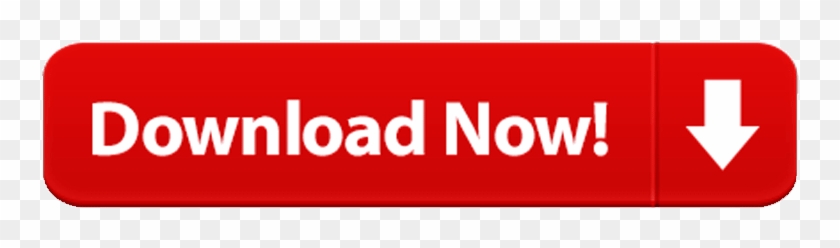- If an access policy uses the 'ending redirect' agent, then the BIG-IP Edge Client for MAC OS X fails to handle that agent correctly and logs the user out with errors such as, 'Your session could not be established' or 'The certificate of this server is invalid'.
- Since version 1.0.0, F5 Access for macOS has been using Apple's Network Extension Framework. Apple's Network Extension Framework is a major architectural shift for the F5 Access client related to features such as Layer 3 VPN, Per-App VPN Tunneling, Server Certificate Verification, and other features.
The F5 Big-IP Edge client provides a secure connection for accessing an @northwestern.edu (Exchange) email account using Outlook. If you are a Feinberg faculty, staff member, or student, you are required to use this VPN client before accessing your email account, whether you are on campus or off campus. Because Big-IP Edge is used only for email access, you will still need to use traditional VPN to connect to shared drives and other University resources (e.g., Kronos) when you're off campus.
Toonstruck is an adventure game developed by Burst Studios, published by Virgin Interactive Entertainment and released in 1996 for DOS.In the game, a live-action protagonist Drew Blanc, played and voiced by Christopher Lloyd, is transported into the cartoon world he created while suffering from a creative block.Blanc is accompanied by his animated sidekick Flux Wildly, voiced by Dan Castellanata. 38 Games Like Toonstruck for Mac. Drew Blanc is a cartoon animator and the original creator of the Fluffy Fluffy Bun Bun Show. Drew's boss, Sam Schmaltz (played by Ben Stein), sets him the task of designing more bunnies to co-star in the Fluffy Fluffy Bun Bun Show by the next morning. Description Drew Blanc is a cartoon animator and the original creator of the Fluffy Fluffy Bun Bun Show. Drew's boss, Sam Schmaltz (played by Ben Stein), sets him the task of designing more bunnies to co-star in the Fluffy Fluffy Bun Bun Show by the next morning. Download GOG Galaxy for Mac Download GOG Galaxy for Windows. Toonstruck for macbook. Another Mac game release on GOG.com for on golden oldie adventure game: Toonstruck! It's a kinda Roger Rabbit game with Real actor's and comics mixed together. Check out the trailer below to get introduced to the game. The game is Priced $9,99 and still although from 1996, a. Toonstruck follows the adventures of a struggling animator as he is literally sucked into a television program known as the Fluffy Fluffy Bun Bun Show. He is the creator of this cartoon and it is the job of the player to unravel riddles and mysteries before he becomes permanently trapped within this virtual realm.
Download Watchguard Ssl Vpn Client For Mac And F5 Vpn Client Windows Download IF YOU ARE LOOKING FOR LOW PRICES PRODUCTS, FIND IN OUR STORE.

F5 Vpn Machine Certificate
When the F5 Big-IP Edge client was pushed to your University computer, it was preconfigured with the appropriate server information to allow you to connect easily. Your computer settings were also modified to automatically open the client when you turn your computer on. All you need to do is add your NetID and NetID password to complete the configuration.
To have your personally-owned Mac configured to use the F5 Big-IP client, contact Feinberg IT at fsmhelp@northwestern.edu.
Using the Big-IP Edge Client for the first time, or after a NetID password change
F5 Client Mac Os
- Open the F5 Big-IP client
- If you see an F5 icon in your menu bar, click it and select Show Main Window.
- If you don't see the icon in your menu bar, navigate to your Applications folder to find the client, then double-click it to open it.
- If you see an F5 icon in your menu bar, click it and select Show Main Window.
- Enter or change your login information:
- If this is the first time you're using the client, enter your NetID as the Username, and your NetID password as the Password. Make sure the Save checkbox is checked to save this login information.
- If you have changed your NetID password recently and need to update this info in the client, delete the existing password and enter your new one.
- Click Logon. The icon in your menu bar will turn red to indicate you're connected.
- When you're done using the client, click the red F5 icon in the menu bar and select Disconnect. The icon's color will change from red to gray once you're disconnected.
Using the Big-IP Edge Client
How To Use F5 Mac
- If you see an F5 icon in your menu bar, click it and select Connect. The icon's color will change from gray to red once you're connected.
- If you don't see the icon in your menu bar:
- Navigate to your Applications folder to find the client, then double-click it to open it.
- Click Logon. Once you have opened the client, you will see its icon in the menu bar. The icon's color will change from gray to red once you're connected.
- Navigate to your Applications folder to find the client, then double-click it to open it.
- When you're done using the client, click the red F5 icon in the menu bar and select Disconnect. The icon's color will change from red to gray once you're disconnected.
Configuring the Big-IP Edge Client
F5 Vpn Machine Certificate
When the F5 Big-IP Edge client was pushed to your University computer, it was preconfigured with the appropriate server information to allow you to connect easily. Your computer settings were also modified to automatically open the client when you turn your computer on. All you need to do is add your NetID and NetID password to complete the configuration.
To have your personally-owned Mac configured to use the F5 Big-IP client, contact Feinberg IT at fsmhelp@northwestern.edu.
Using the Big-IP Edge Client for the first time, or after a NetID password change
F5 Client Mac Os
- Open the F5 Big-IP client
- If you see an F5 icon in your menu bar, click it and select Show Main Window.
- If you don't see the icon in your menu bar, navigate to your Applications folder to find the client, then double-click it to open it.
- If you see an F5 icon in your menu bar, click it and select Show Main Window.
- Enter or change your login information:
- If this is the first time you're using the client, enter your NetID as the Username, and your NetID password as the Password. Make sure the Save checkbox is checked to save this login information.
- If you have changed your NetID password recently and need to update this info in the client, delete the existing password and enter your new one.
- Click Logon. The icon in your menu bar will turn red to indicate you're connected.
- When you're done using the client, click the red F5 icon in the menu bar and select Disconnect. The icon's color will change from red to gray once you're disconnected.
Using the Big-IP Edge Client
How To Use F5 Mac
- If you see an F5 icon in your menu bar, click it and select Connect. The icon's color will change from gray to red once you're connected.
- If you don't see the icon in your menu bar:
- Navigate to your Applications folder to find the client, then double-click it to open it.
- Click Logon. Once you have opened the client, you will see its icon in the menu bar. The icon's color will change from gray to red once you're connected.
- Navigate to your Applications folder to find the client, then double-click it to open it.
- When you're done using the client, click the red F5 icon in the menu bar and select Disconnect. The icon's color will change from red to gray once you're disconnected.
Configuring the Big-IP Edge Client
F5 And F6 On Mac
- If your client shows that the server field is blank, you will need to add this information. You can configure this yourself:
- From the Server drop-down menu select Add New Server.
- Enter vpn-edge.vpn.northwestern.edu, then click Verify.
- Once verified, enter your NetID as the Username, and your NetID password as the Password. Make sure the Save checkbox is checked to save this login information. Then click Connect to connect to the server.
See Also:
Ctrl F5 For Mac
For additional assistance please contact Feinberg IT at fsmhelp@northwestern.edu, or call the IT Support Center at 847-491-4357 (1-HELP) option 5.